2021. 4. 17. 19:03ㆍ카테고리 없음
Sometimes, even the simplest tasks can be forgotten if not practiced and repeated. In this short tutorial, I am going to show you some basic command line commands in Microsoft Windows, and their equivalent commands in Apple Mac OS Terminal. This is by no means a complete reference to the available commands, just a short list of some common commands available to you on your operating system. In this post, I will about Windows Command Line (CMD) and Mac OS Terminal Navigation Commands.
- Mac Os Command Line Open Terminal.app Window Group Inc
- Mac Os Command Line Open Terminal.app Window Group Safari
Knowledge of CMD/Terminal commands may be needed for using command line interfaces (CLI) of applications where Graphical User Interface is missing, or when CLI provides a faster/easier way to perform a task. Let’s see some of the commands
The CMD/Terminal window
To open the CMD window in Microsoft Windows you may follow several ways, one of them being choosing Run option from the start menu, typing “cmd” in run window, and clicking “enter”. This will open the CMD window in Microsoft Windows
Apr 25, 2019 Using the CD command in Terminal is pretty easy and it follows the same syntax that you use on Windows in the command prompt. Cd path-to-folder. While we’re on the topic of Windows and Command Prompt, you can easily open a command prompt in any folder on Windows 10 by typing cmd in the location bar in File. Our mega cheat sheet of Mac terminal commands provides a great reference for all the important commands you should know. MacOS is an intuitive operating system, so you don't have to spend lot of time learning the basics; Knowing this, why should you learn and take advantage of the Unix command line available on your Mac?
- CMD window
Here you will see the version of the Operating System, and the path to the home folder. The white sign in the picture points your current location in the disk. Home folder is the usual starting point when you open CMD window.
In Mac OS you will usually find the Terminal in Other programs folder. When you open the terminal, you will see the name of the current folder. If you want to know the full path to the current folder, you can type pwd and see the full path.
Step 1, Launch Terminal. Look for Terminal in Applications → Utilities → Terminal. You can also open Terminal by using spotlight in the right hand top corner.Step 2, Open an application from anywhere. The open command normally requires you to input the full file path from your current directory. However, adding -a followed by the name of an application instructs Terminal to open that Application, no matter where it is located. For example: To open iTunes: open -a iTunes Use quotation.
- Apple's Terminal app is a direct interface to OS X's bash shell — part of its UNIX underpinnings. When you open it, Terminal presents you with a white text screen, logged in with your OS X user account by default.
- Open Terminal preferences. Command-Comma (,) Break. Typing Command-Period (.) is equivalent to entering Control-C on the command line. Soft reset terminal emulator state. Hard reset terminal emulator state. Hold down the Command key and double-click the URL.
List files and folders
If you want to list files and folders in that directory use:
| WINDOWS | MAC OS |
|---|---|
| dir | ls |
Here you see the list of directories in my home folder
- Listing files in a directory with dir command in Windows CMD
Move to directory
If you want to change your current directory to another directory, use:
| WINDOWS | MAC OS |
|---|---|
| cd “path to the folder” | cd “path to the folder” |
When you execute the command by pressing “enter” in your keyboard, if the path is correct, you will see that you current folder will change to the new path.
Get back to parent directory
If you want to go one directory up in the directory tree, execute:

| WINDOWS | MAC OS |
|---|---|
| cd.. | cd .. |
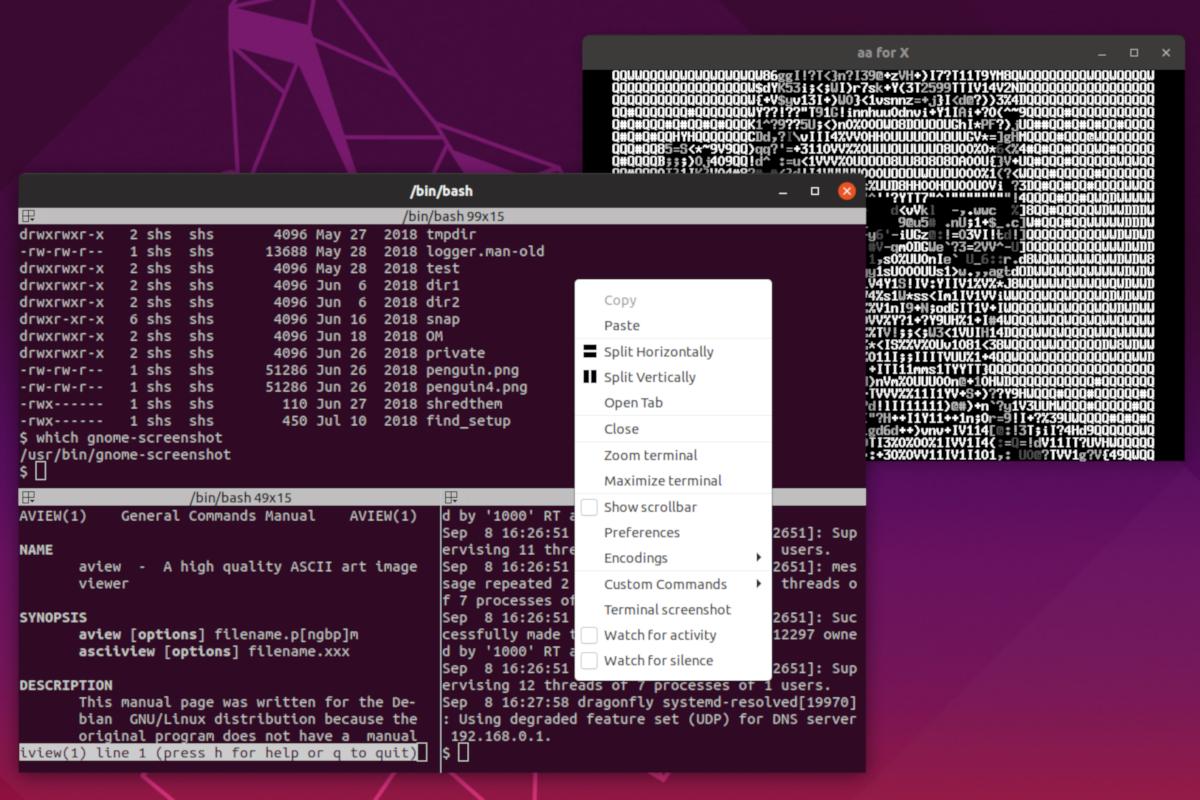
and you will see your current directory will change to the parent directory. Please note that in windows two dots are connected to cd, and in MacOS there is a space between cd and dots.
Get to the root
Wherever you are in the directory tree, you can move to the root directory by executing:
| WINDOWS | MAC OS |
|---|---|
| cd | cd / |
This will get you to the disk root of the directory tree.
Create a directory

Creating a new directory is done using
| WINDOWS | MAC OS |
|---|---|
| mkdir MyFolder | mkdir MyFolder |
This will create directory MyFolder in your current directory.
Remove a directory
Removing a directory first requires the directory to be emptied from contents, and then be removed. Removal commands are:
| WINDOWS | MAC OS |
|---|---|
| rmdir MyFolder | rm -r MyFolder |
Rename a directory
To rename a directory execute:
| WINDOWS | MAC OS |
|---|---|
| rmdir | mv oldName newName |
Rename a file
To rename a file execute:
| WINDOWS | MAC OS |
|---|---|
| ren oldFileName newFileName | mv oldFileName newFileName |
Delete a file
To delete a file exeute:
| WINDOWS | MAC OS |
|---|---|
| del filename | rm -Rf filename |
Delete command does not ask for confirmation, so please be careful.
Mac Os Command Line Open Terminal.app Window Group Inc
Check the Path
Some programs need to be added to the PATH in order to be accessible through command line interface. If you want to check your current path, you can execute the following command:
| WINDOWS | MAC OS |
|---|---|
| echo %path% | echo “$PATH” |
Mac Os Command Line Open Terminal.app Window Group Safari
This will print current path variable and you can check if required programs are added to the path.
I hope this helps.